- Cached
- Audacity 2.3.3 Mac Catalina
- Audacity Alternative For Mac Catalina
- Audacity Download For Mac
- Download Audacity For Mac Catalina
by Christine Smith • 2021-04-21 10:34:58 • Proven solutions
All of us have occasionally needed to convert some audio files, like music, recordings, and even the music of a video, to another format. Whatever the case is, we always require an additional program or application for reliable conversion. In addition, we must make it clear what's the target output format, since we have so many different devices in such a modern world, such as cell phone, iPod, DVD player, console, etc. And MP3 is a highly-recommended audio file format as it is fully functional on any player. For this label, we're going to show you how to export audacity to MP3 in the following 2 methods.
Oct 10, 2019 MacOS 10.15 (Catalina) introduces additional restrictions on running non-Apple software. These restrictions prevent Audacity from functioning correctly, and may conflict with Audacity’s open source license (yet to be confirmed). Simple yet feature loaded, WavePad is one of the best Audacity alternatives you can find. At the time of this article, Audacity is not supported under 10.15 macOS Catalina. This includes Audacity recording playback from devices, such as Griffin’s iMic. However, there is a workaround to get recording playback working again in Audacity for macOS 10.15. Ensure Audacity is in your Applications folder and is quit.
Part 1. How to Convert Audacity Files to MP3 with Wondershare UniConverter
Speaking of the quickest method to export an Audacity file to MP3, you must take advantage of additional software, Wondershare UniConverter. It's an all-around converter tool that converts video to over 1000 formats and provides versatile functions, including burn video to DVD, save online video from video sharing site, edit videos to your style, and more. What's more, if you convert Audacity files to MP3 with Wondershare UniConverter, it guarantees 30X faster speed than any other software.
Wondershare UniConverter
Your Complete Video Toolbox
- Convert to 1000+ formats, like AVI, MKV, MOV, MP4, etc.
- Convert to optimized preset for almost all of the devices.
- It has a 30X faster conversion speed than any conventional converters.
- Edit, enhance & personalize your videos file.
- Burn video to playable DVD with attractive free DVD template.
- It supports download or record videos from video sharing sites.
- Versatile toolbox combines fixed video metadata, GIF maker, VR converter, and screen recorder.
- Stream your videos from Windows or Mac to other devices, including Chromecast, Roku, Apple TV, Xbox 360, or PS3.
- Supported OS: Windows 10/8/7/XP/Vista, macOS 11 Big Sur, 10.15 (Catalina), 10.14, 10.13, 10.12, 10.11, 10.10, 10.9, 10.8, 10.7, 10.6.
Now follow the step by step guide to learn how to export Audacity to MP3 format.
Step 1 Launch Audacity to MP3 Uniconverter on the computer.
Download Wondershare UniConverter via the download button above, then follow the on-screen instructions to complete installation and then launch it.
Step 2 Load Audacity file into Uniconverter.
Go to the Audio Converter section at the top and then click the to navigate to your target Audacity files on your computer, then choose the Open to confirm adding the Audacity files to the program.
Step 3 Choose output as MP3.
Now click on the Output Format button to get all the available formats. Select the Audio tab and choose the MP3 as output format. Now you can convert audacity files to MP3.
Step 4 Convert Audacity files to MP3 in just one click.
Now click the Start All to start converting Audacity files to MP3. Once the conversion finishes, you can switch to the Finished tab to get the converted MP3 files.
With Wondershare UniConverter, you can edit video/ audio metadata in an easy way. Move to How to Edit Video/Audio Metadata>> to learn more.
Part 2. How to Save Audacity Files to MP3 with LAME Library
Aside from the above-mentioned quick Wondershare method, we also suggest converting Audacity files to MP3 with the LAME library. As is known, Audacity is a free multiplatform computer application used for audio recording, editing, and converting files to MP3. It allows you to export Audacity files MP3 if it works with the LAME library, the MP3 encoder. How to proceed? Generally, the conversion process includes downloading the LAME library and converting the Audacity file to MP3 2 aspects.
Note: Audacity cannot directly encode or save Audacity files; you must download the LAME library first.
1. Download LAME Library
- Go to the LAME library website and specify your computer system to download the right version, then click Open to proceed.
- Now choose how you like the file be saved and click on Save to start downloading. You can also rename the file, but note this type of file is a compressed folder, and you'd better save it as it is.
- When the downloading completes, just unzip the files as usual.
Tips: In case you're running Windows Vista, we recommend you go to the explorer window and select the file, then click on Extract All Files from the command bar to open the extracted contents.
2. Convert Audacity Files to MP3
Step 1. Since it's your first time using Audacity, it will ask you to specify the location where you have saved the LAME library file. Go to Menu > Export as MP3 and proceed to Save the file to in Audacity.
Step 2. Specify where you want to save your file and rename the file name as you like, now leave Save as type: to MP3 files.
Step 3. Click on Save, and you will see a window message asking your permission, click Yes to proceed to save Audacity files as MP3.
Step 4. When you open the file, you have to edit the MP3 file by adding some specific information like Artist (optional) and select OK to confirm saving as MP3 in Audacity. Then the project will be exported, converted, and save audacity files as MP3.
That's it! Now you know how to export Audacity to MP3. To conclude, once we finished editing a project with Audacity, we will have to export it to MP3 for future convenient use. However, LAME codes are an unnecessary part to export Audacity files in MP3, which is not always installed with Audacity due to patent and license issues. But you can follow the above instructions to download it separately for free. Moreover, Wondershare UniConverter is a great option with complete features that will help you to complete your audio projects and save as MP3 in Audacity.
Jul 09,2019 • Filed to: Record Audio • Proven solutions
Do you want to get a good Audacity reverb ?
Reverb adds echo, sound or noise to your recording with rapid, altered repetitions merged with the novel sound that offers an impression of ambience. The Audacity Reverb outcome bases on the novel 'free verb' process. Additional reverberation is every now and then necessary for concert halls that are too trivial or enclose voluminous people that the hall's normal reverb diminishes.
Adding a small expanse of stereo reverb to a raw mono signal doubled into a two-channel stereo track will frequently make it sound more regular.
Note: that this influence may upsurge the volume, so the 'Dry Gain' should typically be set lower than 0 dB in order to avoid clipping. To permit the influence's reverb tail to be proficient of for hearing, the selection extend further than the end of the audio, which may possibly necessitate adding quietness to the end of the track.
Best Music Downloader, Recorder and Transfer Software You Should Never Miss
iMusic is the best music downloader that works on both Windows and Mac pc. It allows users to download music from over 3000 music sites by copying and pasting the URL of the music. For music played on radio stations, it can help users record the songs and get the music tag and covers automatically . It is a music tool if users really need to download music .
iMusic - Best Audacity Alternative You Deserve to Own
- Download music from Youtube, Vimeo, VEVO, Dailymotion, Spotify or other music sites.
- Download the latest and hottest songs and playlists provided by built-in library.
- Record songs from radio stations and get the identification of the songs, including title, album, genre.
- Transfer music between computer, iTunes library, iphone, ipad, ipod, and Android phones, making it easy for you to share the songs.
- Backup and recover the iTunes Library when it's needed.
- Clean up the dead or broken downloaded music tracks on your iTunes Library .
- 1 click to transfer downloaded music and playlist to USB drive to enjoy in car.
Part 1. How to Set Audacity Reverb
Room Size (%): Sets the size of the computer-generated room. 0% is like a closet, 100% is like a huge church or large lecture hall. A high value will mimic the reverberation result of a large area and a low value will mimic the result of a small room.
Pre-delay (ms): Postpones the commencement of the reverberation for the fixed time subsequently to the start of the original input. It delays the commencement of the reverb tail as well. The maximum pre-delay is 200 milliseconds. Cautious regulation of this parameter can increase the clearness of the result.
Reverberance (%): Sets the interval of the reverberation tail. This regulates how long the reverberation endures for once the original sound being reverbed stop, and so mimics the energy of the room auditory range. For any particular reverberance value, the tail will be bigger for loftier room sizes.
Damping (%): Cumulating the damping creates an added hushed result. The reverberation does not shape up as considerable, and the high frequencies deteriorate quicker than the low frequencies. Mimics the captivation of high frequencies in the reverberation.
Tone Low (%): Adjusting this controller lower than 100% decreases the low frequency constituents of the reverberation, fashioning a lesser amount of roominess as a result.
Tone High (%): Adjusting this controller below 100% decreases the high frequency constituents of the reverberation, producing a lesser amount of perkiness as a result.
Wet Gain (dB): Relates to the volume fine-tuning to the reverberation ('wet') factor in the mix. Accumulating this value in relation to the 'Dry Gain' intensifies the power of the reverb.
Dry Gain (dB): Relates to the volume fine-tuning to the novel ('dry') audio in the mix. Accumulating this value in relation to the 'Wet Gain' decreases the power of the reverb. When the Wet Gain and Dry Gain values are similar, then the combination of wet effect and dry audio to be produced to the track will be made louder or softer by precisely this value (supposing 'Wet Only' is not patterned).
Stereo Width (%): Sets the superficial width of the Reverb outcome for stereophonic tracks only. Growing this value contribute more deviation concerning left and right channels, generating a more roomy result. If set at nil, the result is applied autonomously to left and right channels.
Wet Only: Indicating this regulator, only the wet indicator (additional reverberation) will be in the subsequent output, and the novel audio will be impassive. This can be beneficial when reviewing the result, but in most circumstances, you should uncheck this when adjusting the effect.
Wet Only may be used on the other hand to produce a 'reverb only' track allowing you to be able to then combine in larger or smaller amount with the novel track.
Presets
Click this button to load one of nine fixed presets:
- Vocal I
- Vocal II
- Bathroom
- Small Room Bright
- Small Room Dark
- Medium Room
- Large Room
- Church Hall
- Cathedral
After deciding on the preset that is best suited for what you require, click OK, the settings for the selected preset with be loaded into the effect you want.
User Settings
You are able to save your favorite settings in the Settings0 to Settings9, until you saved your settings in one of these slots, the default settings will load into you effect. Defaults settings are similar to the screenshot above.
Previews
- Previews what the result would sound like if the current settings are applied.
- Dry Preview: Previews the novel audio selection completely, just like playing that selection in the main window. Comparing the 'Dry Preview' and 'Preview' results reveals a before and after comparison.
Apply a rich and bright reverb to a 'dry' vocal recording.
Cached
This technique habits the built-in preset Vocal II. Otherwise, Vocal I creates a softer, less obvious reverb.
Ensure that there is a few seconds of silence at the end of the audio so that the final note can fade away naturally. If necessary, add a few seconds of silence to the end of the track (see steps 1.1 to 1.4 in the example below).
- Select the audio track that contains the vocal recording.
- Click Effect ; Reverb to launch the Reverb effect.
- In the 'Presets' panel, click the Load button, select Vocal II from the list then click OK. The controls will now have been adjusted according to the selected preset.
- Click on the OK button.
Keep the reverb effect on an unconnected track
With this technique, you make an identical the track to apply reverb to, and then apply the Reverb effect to the copied tract track, checking the 'Wet Only' checkbox in the Reverb interchange. You can then regulate the quantity of reverb in the final mixture by fine-tuning the Track Gain Sliders on the reverbed and original track. This offers you the flexibility to twist the fraction of reverb at any time once applying the effect.
1. Add a few seconds of silence to the end of the track:
- Click the Skip to End button on Transport Toolbar or press the shortcut K.
- Click Generate ; Silence.
- Choose how much silence to add (20 seconds is the most you will ever need, 5 second will often be adequate).
- Click OK to add the silence to the end of the track.
2. Select the entire track by clicking on the empty space in the Track Control Panel or use SHIFT + J.
3. Click Edit ; Clip Boundaries ; Join or use its shortcut CTRL + J.
4. Duplicate the track by selecting the track then clicking Edit ; Duplicate.
5. Choose the replica track on its own.
6. Add the Reverb effect to the replica track, ensuring the Wet Only checkbox has the indicated.
7. Play both tracks using the Gain Slider on to blend in an attractive amount of reverb. Make sure the collective improvement is sufficient so that the red snipping indicators at the end of the Playback Meter's replay bars do not come on.
Adding stereo reverb to a mono track
If during the recording the red cursor is only drawing a flat line - an indication of no wavelength, this means that no sound is being recorded.
At times the need persist to enhance reverb to a monophonic track (such as a vocal) but add a stereo range to the reverb. This is commonly more attractive and sounds improved when the ultimate mix is in stereo.
Audacity 2.3.3 Mac Catalina
1. Add a few seconds of silence to the end of the track:
- Add a small number of seconds of silence to the finish of the track (see above).
- Replicate the track by choosing the track then clicking Edit ; Duplicate.
- From the Audio Track Dropdown Menu on the upper track, select Make Stereo Track.
- Select the novel stereo track.
- Add the Reverb effect to the track, selecting an attractive value for 'Stereo Width' and ensuring to uncheck the Wet Only checkbox.
Audacity Gverb with Vocal to Reverb Effects
Instant GVerb settings
Audacity Alternative For Mac Catalina
If you want to add GVerb straight to your track, here are more or less settings for instantaneous gratification that sound, a lot more improved than the GVerb defaults:
| Features | The Quick Fix | Bright, small hall | Nice hall effect | Singing in the Sewer | Last row of the church | Electric guitar and electric bass |
|---|---|---|---|---|---|---|
| Roomsize | 40㎡ | 50㎡ | 40㎡ | 6㎡ | 200㎡ | 1㎡ |
| Reverb time | 4 s | 1.5 s | 20 s | 15 s | 9 s | one beat |
| Damping | 0.9 | 0.1 | 0.50 | 0.9 | 0.7 | 1 |
| Input bandwidth | 0.75 | 0.75 | 0.75 | 0.1 | 0.8 | 0.7 |
| Dry signal level | 0 dB | -1.5 dB | 0 dB | -10 dB | -20 dB | 0 dB |
| Early reflection level | -22 dB | -10 dB | -10 dB | -10 dB | -15 dB | -15 dB |
| Tail level | -28 dB | -20 dB | -30 dB | -10 dB | -8 dB | 0 dB |

The amount of time for one beat of the song. For example, a beat in a 151 beats-per-minute song is 0.397351 seconds.
Step 1: Start with a text to speech program
First, you need to adapt text to voice. Unquestionably, you could do your own soundtracks, but robots do not start with humanoid sounds. They commence with computer sounds. Change the opinion to 'Mike, US English.'
Now add the conversation you want your robot to say.
Step 2: Use Audacity to create your robot voice!

Open up Audacity, and use the File menu to select 'Open.' Navigate to the file you just saved and then open it.

Audacity Download For Mac
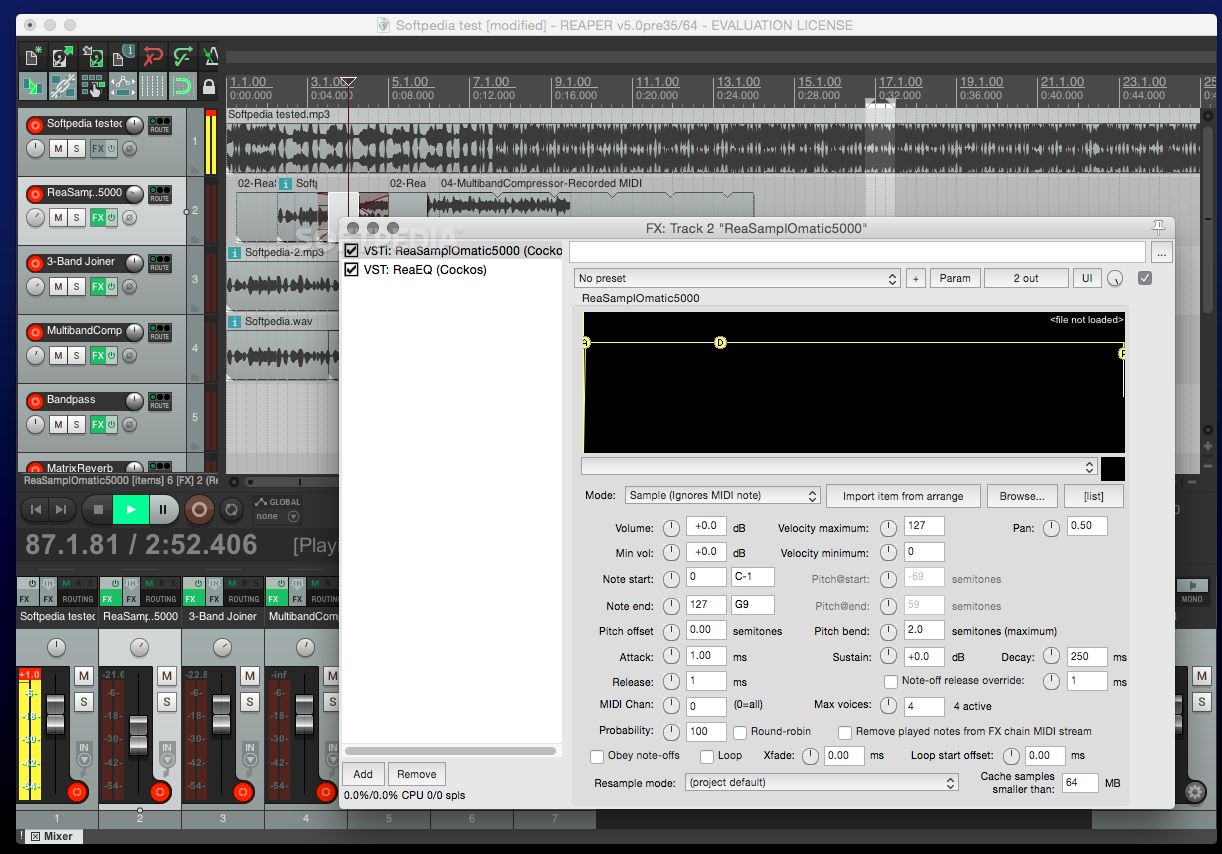
During the following steps you will must ensure that, the complete audio file is carefully chosen by pressing CTRL+A.
- Select the complete audio file. Use CTRL+A .
- Click on 'Effect' in the menu bar, and chose 'Change Pitch...'.
- Alter the pitch -14%, and click OK.
- In the Effect menu, select 'Echo'.
- Modify 'Delay time' to .015 and 'Decay Factor' to .65. Click OK.
- Once more in the Effect menu, select 'Change Tempo...'.
- Reduce the tempo by 10% (-10.000) and click OK.
- Recap steps 4 and 5.
Now play your robot voice with the green 'Play' button toward the top.
Download Audacity For Mac Catalina
Click on 'File' and then 'Export as WAV...' and save it.
