Snagit's screen capture tool makes it simple to grab vertical and horizontal scrolls, infinitely scrolling webpages, long chat messages, and everything in between. Grab Text Extract the text from a screen capture or file and quickly paste it into another document for edits. Snagit’s scrolling capture allows you to take a screenshot of an entire web page or scrolling window. From the All-in-one tab click the Capture button, move the crosshairs over the window to capture, and click one of the yellow arrows depending on the direction you want to scroll. Aug 10, 2018 Screenpresso (Windows, free) also has a scrolling capture feature, as does popular capture tool SnagIt (Windows/Mac, $50). When looking for a screen capture tool (or searching through the documentation of the tool you already have) search for the keyword “scrolling” to see if it has the necessary feature. Open Snagit, and click the the menu item Snagit Preferences Capture tab. Under the Scrolling Capture section, click the Enable. In the window that opens click Enable Scrolling Capture. In the window that opens, click Open System Preferences Security & Privacy.
Part 2. Snagit Scrolling Screen Capture Not Working? Here Are Fixes
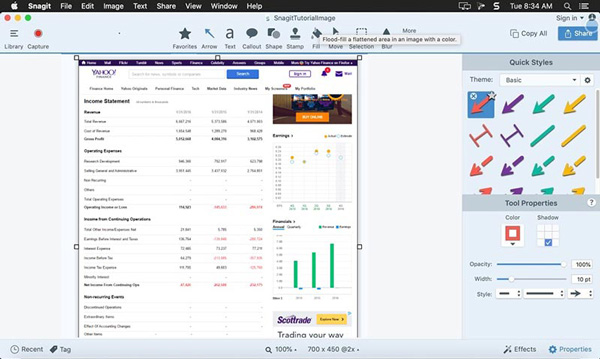
1. Snagit scrolling capture failed?
Snagit Keyboard Shortcuts Snagit Keyboard Shortcuts Keyboard shortcuts allow you to quickly complete certain tasks in Snagit. The keyboard shortcuts for common commands are also listed in the menus. To complete an action, press the shortcut keys indicated below. Capture shortcuts.
If you receive an error or no response when capturing a scrolling website, you can fix the problem by using a different browser.
Besides, you can upgrade the latest Snagit to solve the problem, because the scrolling profiles were added to Snagit 12.4 and later.
2. Scrolling capture is not available in Opera or Safari?
Scrolling capture is not supported in Safari on Windows and Opera. Using the Snagit 11 Custom Scroll or Snagit 12 Custom Scroll is recommended as the alternative.
3. Scrolling capture takes a black section in Internet Explorer?
Some users reported that the scrolling capture cuts off the very bottom edge of the screenshot or displays it as a black section in Snagit 10 in Internet Explorer. To solve it, you should follow the actions below:
Step 1. Select Profile Settings, find Input, locate Properties, and click the Scrolling tab.
Step 2. Uncheck the Use fastest scrolling method option.
Step 3. Click OK to give a retry.
4. Text Capture Mode is missing?
Text Capture is no longer supported in Snagit 10 and later.
Even if you are running in Snagit 10 onwards, the text scrolling capture is failing in Microsoft Word, you should set the view settings to Print Layout view.
Select View tab in office 2003 or View Menu in Office 2007 to find Print Layout.
The above issues are those frequent problems that most users may encounter. If your Snagit is still not working, just exit the security software like Kaspersky, MacAfee, etc.
- Part 1: Snagit Scrolling Capture
- Part 2: Snagit Scrolling Capture Not Working
- Part 3: Alternative to Snagit Scrolling Capture
- Part 4: Best Screenshot and Video Recording Tool - FoneLab Screen Recorder

Capture video, audio and more with ease.
- Screen Recorder
- Mac Video Recorder
- Windows Video Recorder
- Mac Audio Recorder
- Windows Audio Recorder
- Webcam Recorder
- Game Recorder
- Meeting Recorder
- Messenger Call Recorder
- Skype Recorder
- Course Recorder
- Presentation Recorder
- Chrome Recorder
- Firefox Recorder
- Screenshot on Windows
- Screenshot on Mac
Snagit is a screenshot and video recording program, which can help you can capture scrolling webpage, window or documents originally on Windows computer only, but later versions have been available for macOS with limited fesatures. However, Snagit’s wide-range and powerful tools that enable you to capture scrolling window, take a panoramic capture and more.
If you want to know more about Snagit scrolling capture, please move on.
Guide List
1. Snagit Scrolling Capture


You should know that Snagit is one of the most famous TechSmith products, which also has screenshotting, screencasting, video editing software like Camtasia. While Snagit is one of them which is popular for its incredible recording and screenshotting features.
Scrolling capturing is an essential feature as people always need to capture screenshots of webpages, pdf, window and others to provide something that is able to prove or show something clearly without text.
In this case, Snagit capture scrolling can help a lot. It is easy to use even for a novice, so you can try it no matter you have learneds how to use it or not.
Snagit Capture Scrolling Window (Windows)
Step 1Choose Image on the main interface, then click the drop-down menu beside Selection to choose Window.
Step 2Click Capture and choose capture region. Click Start button on the pop-up menu bar and scroll the page.
Step 3Click stop button and save the image.
Take A Panoramic with Snagit (Windows)
Step 1Click All-in-one tab > Capture button and select the recording area. You can drag to choose a custom area accordingly. Then select panoramic button.
You can also click Image > Panoramic under the Selection section. Then click Capture button and select the region.
Step 2Click Start on the menu bar and scroll the page or document you want to capture.
Step 3Click the stop button whenever you want to save the panoramic image.
Snagit Scrolling Capture( Mac)
Step 1Enable Snagit scrolling capture on Mac. Open Snagit on Mac, click Snagit > Preferences > Capture > Scrolling Capture > Enable. Then choose Enable Scrolling Capture > Open System Preferences > Security & Privacy on pop-up window.
Step 2Click padlock icon and enter credentials. Finally, find Allow the apps below to control your computer, check the right version of Snagit and SnagitHelper on your computer.
Step 3Select Image > Selection > Window/Panoramic. Then click Capture and choose capture region.
Step 4Click Start button and scroll the file or webpage, then click Stop icon when it is done.
FoneLab Screen RecorderFoneLab Screen Recorder allows you to capture video, audio, online tutorial, etc on Windows/Mac, and you can easily customize size, edit the video or audio, and more.
- Record video, audio, webcam and take screenshots on Windows/Mac.
- Preview data before saving.
- It is safe and easy to use.
2. Snagit Scrolling Capture Not Working
After Snagit 12 scrolling capture released, some users report that Snagit scrolling capture fails, including appears error message, incomplete capture, poor quality, etc. It is really frustrating if you have no idea about how to fix this issue.
In this part, we will show you some tips about how to fix Snagit 12 scrolling capture not working.
Snagit Scrolling Window Not Working
Sometimes, users encounter certain issues while using Snagit to capture scrolling image on computer. Such as error message, not responding, screenshots are unable to be saved, etc. However, here are some recommended methods you can have a try to fix these problems.
Method 1. Restart or reinstall Snagit. Restarting can always solve 99% of problems for technological problems. If it didn’t, just uninstall it from your computer, then reinstall it again.
Method 2. Reboot your computer. It is another general way to remove unknown errors on computer. You can try it to make your Snagit normal.
Method 3. Open the webpage or file with another browser or program. Maybe there is something wrong on your current browser or document viewing program. Just leave it and try another one.
After talking about Snagit scrolling window not working, you can dive into the answer to “Is there free tool like Snagit which can capture scrolling window” below.
3. Alternative to Snagit Scrolling Capture
Actually, there is always a default browser screenshot tool you can screenshot a scrolling page on browser if you want. For example, if you are a Chrome user, you can use Chrome screenshot tool inspect it to save the screenshot of full page as below.
Step 1Open the page you want to capture, right-click to choose Inspect.
Step 2Press Ctrl - Shift + P buttons at the same time, then you can see the menu pops up on the right side.
Step 3Type Capture full size screenshot in the box and select it from the results. The screenshot of full page will be automatically downloaded on your computer folder.
If you don’t have to capture scrolling image, regular screen recorder is also helpful to take screenshots or record videos of what you want with high-quality images and videos.
FoneLab Screen RecorderFoneLab Screen Recorder allows you to capture video, audio, online tutorial, etc on Windows/Mac, and you can easily customize size, edit the video or audio, and more.
- Record video, audio, webcam and take screenshots on Windows/Mac.
- Preview data before saving.
- It is safe and easy to use.
4. Best Screenshot and Video Recording Tool - FoneLab Screen Recorder
Snagit Scrolling Screen Capture
The one you should not miss is FoneLab Screen Recorder. It is one of the most effective yet easy-to-use screenshot programs on both Windows and Mac. No matter that you want to get the easiest solution to take screenshots on fullpages, documents, etc, FoneLab Screen Recorder helps you capture whatever on desktop.
Features of FoneLab Screen Recorder
- It is available on both Windows and Mac.
- If you want to record screen video with audio, microphone or webcam, it is able to help you with ease.
- You can record around mouse.
- You are able to record screen excludes unwanted windows according to your needs.
- Video editor, video trimmer are available.
- Save recording files to the folder you want.
- One-click to share video or audio file to various social media platforms.
FoneLab Screen Recorder allows you to capture video, audio, online tutorial, etc on Windows/Mac, and you can easily customize size, edit the video or audio, and more.
- Record video, audio, webcam and take screenshots on Windows/Mac.
- Preview data before saving.
- It is safe and easy to use.
How to Take A Screenshot with FoneLab Screen Recorder
If you can’t wait to know how to use it, please jump into the following demonstration.
Snagit Scrolling Capture Arrows Missing
Step 1Download and install FoneLab Screen Recorder on computer, then run it.
How To Capture Scrolling Screenshot In Snagit
Step 2Select Screen Capture on the main interface, drag to choose an area to take a screenshot. You can also edit the screenshot with its editing tool if you need.
Step 3Click the file-like icon to save the screenshot to computer folder.
In addition, it is also helpful to record screen video with audio, webcam or microphone together or individually. If you are not sure whether FoneLab Screen Recorder suits you or not, you can download it and have a try now. It is free to take screenshots and you are able to record a video within 3 minutes without paying a penny.

If you have more questions about it, please leave comments below.
FoneLab Screen RecorderSnagit Scrolling Capture Not Working Mac
FoneLab Screen Recorder allows you to capture video, audio, online tutorial, etc on Windows/Mac, and you can easily customize size, edit the video or audio, and more.
- Record video, audio, webcam and take screenshots on Windows/Mac.
- Preview data before saving.
- It is safe and easy to use.
Snagit Scrolling Capture Mac Download
- Record Online Meetings – How to Record Audios, Videos and Webcam Screens
- Can Join.me Record a Conference Call on Your PC and Mac? – Here is the Answer You Should Know
- How to Record a Google Hangouts Meeting with Video and Audio
