- How To Get Text Messages On Mac If Phone Is Broken
- Get Text Messages On Mac From Iphone
- Get Text Messages On Macbook
- Find Text Messages On Mac
There's nothing worse than missing out on a text message because you didn't see it. Luckily, you can now start getting your texts sent to iMessage on your Mac, but the setup process is a little tricky. Here's how to do it.
SEE ALSO: Siri-powered wireless charging dock could be the iPhone's ultimate companion
If your Mac is not set up in this way, you can sign in using your Apple ID the first time that you open the Messages app on Mac. This initial setup will only allow you to view and send iMessages. If you'd like to view and send SMS and MMS, as well as iMessages, you'll need to set up text message forwarding. Set up iMessage. IMessage is the Apple messaging service you get automatically.
How To Get Text Messages On Mac If Phone Is Broken
First of all, you'll need to have OS X Yosemite on your Mac. If you bought a computer in 2014 or after, you should be all set. You can check your version of macOS by click the Apple icon in the top left of your desktop screen, then clicking 'About This Mac.'
On your Mac, click on the Apple logo and then click on System Preferences option in the drop-down menu. Next, click on the iCloud option in the System Preferences Window. On the Next Screen, login to your iCloud Account by entering your Apple ID and Password (in case you are not already. Send and receive messages. Use iMessage to send unlimited messages to friends who use Mac, iOS devices, iPadOS devices, and Apple Watch. Send and receive SMS or MMS text messages right from your MacBook Air. When friends and family text you, you can respond with whichever device is closest.
Next, you'll need to sync your iPhone and Mac via your iCloud account. Be sure to register both devices under the same email to make this process is as easy as possible — this just means you'll use the same Apple ID for both. This signals to your phone and computer that they should pull information from the same account.
Once you know your iPhone and Mac are using the same iCloud account, it's time to make sure iMessages is actually turned on. You can start with your iPhone.
Open Settings
Go to Messages
Make sure iMessage is on
Also be sure to turn on the option called 'Send as SMS.' This is what allows you to send a text even when iMessage isn't available.
Next, choose the addresses you want iMessage to send and receive messages from. This is under the 'Send & Receive' label on your iPhone.
Once you're in this menu, it will show you which Apple ID your iMessage is using, so double check to make sure it's the right one. Below, it shows you all of the addresses you can use for this account. So if you have a phone number and email address that you want to send messages from on the same network, add them all.
Now, your iPhone should be all set up. Next you'll need to setup your Mac. The instructions are very similar to the ones you just followed, so it should be really easy. Here's what to do:
Launch Messages on your Mac
Enter Apple ID email address and password (make sure it's the same one you just used on your iPhone)
Click Messages in the Menu bar in the top lefthand corner of your Mac
Choose Preferences
Choose Accounts
Choose the phone number and email addresses you want to use for the account (once again, make sure they're the same ones you selected on your iPhone)
Choose which phone number or email address you want people to see when you start a new conversation
And there you have it! The directions on both very similar, so once you get through one it should be smooth sailing. You definitely don't need to set up messages on both, but doing so will make sure you never miss out on anything. So set it up, and start chatting away on all of your devices!
2020-12-21 14:58:42 • Filed to: macOS 11 • Proven solutions
Apple’s Messages is really amazing because your messages are unified across iPads, iPhones, and Mac’s, only if you stay logged in to the same Apple ID on all the devices. Apple not only cares about iPhone users that can enjoy iMessage but also cater to SMS text messages to users. Therefore, as you use Messages with your Mac on macOS 11 from iPhone, you can get text messages on your Mac on macOS 11 from Android. In this article, you will learn more about this, and also get the answer to “why are my messages not showing up on macOS 11?”
How to Get Text Messages on Your Mac on macOS 11
To get text messages on your Mac on macOS 11, you need to set up Messages on Mac properly. To do so;
- Go to your Applications, Dock, or Desktop and launch Messages.
- Insert the correct Apple ID email address as well as Password. In case you have a two-factor or two-step authentication turned on, enter your verification code. (inserting the Apple ID is most relevant if it is the first time to launch Messages on your Mac)
- Choose Messages in the menu bar
- Then proceed to Preferences.
- Select the Accounts tab and then hit iMessage
- After successfully being signed in, enter the phone number and email addresses that you would like to be reached.
- Also, select the phone number and email address that people will view when you begin a new conversation. This phone number will be the default that starts new conversations. It is changeable by clicking on it and then choosing another option.
Having set up Messages in Mac, proceed to turn on Text Message Forwarding so that you can receive regular text messages on Mac. To do so;
- Make sure that you use the same Apple ID to log in on iPhone
- Access the iPhone Settings
- And choose Messages
- Select Text Message Forwarding. And then turn ON/OFF switch on the Mac you want to get text messages on.
- Ensure that iPhone is turned on and connected to the internet so that any new text messages that come in are forwarded to the respective Mac.
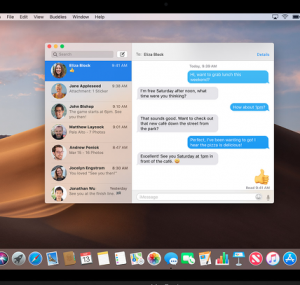
So long as you are signed into Messages on your Mac and have turned on Text Message Forwarding in your iPhone settings, you are in a position to send and receive iMessage and text messages.
So as you use Messages with your Mac on macOS 11, you can reply to the texts that come in.
How to Get Messages in iCloud in macOS
To get messages in iCloud in macOS 11, you need to enable Messages in iCloud. To do so;
- Ensure that you are logged in to your Apple ID on your Mac, iPhone, and iPad.
- Access the Settings on iPhone
- Select the Apple ID account that is shown at the top
- Select iCloud and the toggle the ON/OFF switch for Messages
- Open Messages on your Mac
- Select Messages in the menu bar
- Click on Preferences
- Choose the iMessage tab
- tick the checkbox next to Enable Messages in iCloud so that all your messages and iCloud will sync to and from your Mac.
As you carry out the following set up, you may find that messages syncing and text forwarding is not working, hence the question “why are my messages not showing up on macOS 11?”
To solve this problem;
1. Confirm that you are using the same Apple ID on your Mac and iPhone. Different accounts cause syncing problems.
2. Ensure that your iPhone is connected to a functional cellular connection or Wi-Fi. You can try to toggle the Wi-Fi off and on to fix any connectivity issues
3. If you are still experiencing Wi-Fi connection issues, try to reconnect to the network. First, forget the Wi-Fi network and then reconnect to it once more.
Get Text Messages On Mac From Iphone
4. If none of these network solutions work, reset your network settings. Note that the apps and data will remain intact, but you must input the Wi-Fi passwords again
5. Try to turn off the text message forwarding on your iPhone and then toggle it again as you ensure that the Apple ID is the same
6. Reduce the accumulated messages in Messages in iCloud. So, access iPhone Settings>General>iPhone Storage>Messages. Select the media to delete, tap Edit to select files, and use the Delete button to delete.
Best PDF Editor for macOS 11 – PDFelement for Mac
As you maneuver about “how can I get text messages on macOS 11?” you can also understand how to perfectly manage your PDF documents. PDFelement for Mac is the best PDF manager and thus the most recommended app for any macOS 11 Mac. Since PDF files are essential, you need this tool to get through editing and create your desirable PDFs.
PDFelement for Mac has great capabilities for macOS 11 users since it comes with powerful editing tools such as creating links and adding background and watermark. It also creates new PDF files from other file formats like images, PowerPoint, and Word, among others. It also supports multiple output formats and converts PDF files to these types of files. PDFelement for Mac uses OCR to extract information or content from scanned PDF files.
Basically, PDFelement for Mac is advantageous because it ensures that you produce PDFs with a professional outlook. It is diverse in PDF creation and thus saves time while enabling you to be creative and resourceful. PDF conversion assists in making other file types using PDF information, which also efficient and time-saving. With the ability to handle scanned PDFs, you benefit further when you need data from office paperwork.
Free Download or Buy PDFelement right now!

Get Text Messages On Macbook
Free Download or Buy PDFelement right now!
Buy PDFelement right now!
Find Text Messages On Mac
Buy PDFelement right now!
