Now and then, you may want to adjust the brightness of your screen. It is almost unavoidable. Doing so ensures your comfort when working on your computer. What’s more, it saves battery power, especially when you are on the go, and there is no place nearby to charge.
- Brightness Control Windows 10
- Auto Brightness Control
- Fast Brightness Control Download
- What Is The Shortcut To Adjust Brightness On Mac
- Fast Brightness Control Software
When in a heavily lit room or a park, it is easier to see what is on your screen by increasing the brightness. Turning it down, on the other hand, when you are in a dim room, is a good idea for your eyes. There will be no glare that can give you a headache. So, you focus and finish the task you have at hand or even have fun on your PC.
How to Set Up Brightness on Windows 10
FastLED - Using a potentiometer to control brightness and speed with upper and lower bounds for brightness. You can find it in 'control panel.' Press the start icon with the flag in the bottom left and then select something called 'control panel.' Once in there, type, 'Display Brightness' on the search bar and it should pull up a setting to change it! C# and gdi+ have a simple way to control the colors that are drawn. It’s basically a ColorMatrix. It’s a 5×5 matrix that is applied to each color if it is set. Adjusting brightness is just performing a translate on the color data, and contrast is performing a scale on the color.
Brightness Control Windows 10
In this post, we will discuss different ways to change screen brightness on your Windows 10 computer. Apart from doing it manually, you can change the settings to allow your OS to automatically make changes. The modifications can be based on your power plan, battery level, or the intensity of ambient light.
Import screenbrightnesscontrol as sbc #fade brightness from the current brightness to 50% sbc. Fadebrightness (50) #fade the brightness from 25% to 75% sbc. Fadebrightness (75, start = 25) #fade the brightness from the current value to 100% in steps of 10% sbc. Fadebrightness (100, increment = 10) #fade the brightness from 100% to 90% with. Test Your Brightness in a Simple Way. Before you change the monitor’s brightness, see the different shades available. If you aren’t able to determine the shades, adjust your monitor’s brightness. For a more accurate brightness value, go for adjusting the brightness in an extreme manner. In this test, you will need to determine extreme.
Setting screen brightness is a basic task that is easy to do. Here are the different methods you can use:
- Change brightness using the ambient light sensor
- Manually adjust screen brightness
- Change brightness according to battery level
- Change brightness based on your power plan
Let us now look at how to apply each of the above methods.
Option 1: Change Brightness Using the Ambient Light Sensor
Modern computers have an ambient light sensor, similar to what is obtainable on tablets and smartphones. The sensor enables your OS to automatically increase screen brightness when your computer is in a bright place or decrease it when you are in a dark space.
Such an adaptive brightness allows for convenience. So, you do not have to keep adjusting your settings every time you change location or at different times of the day.
If you are using Windows 10, here is how to enable the feature:
Using the Windows Settings App
- Invoke the Windows Settings app by pressing the Windows icon + I keyboard combination.
- When the app opens, locate System and click on it.
- Click on Display in the left pane of the new page.
- On the right pane, locate the option that says, ‘Change brightness automatically when lighting changes.’ Click the toggle to enable it. Note that this option will only be available if your computer has a sensor for detecting ambient light.
Using Control Panel
- Invoke the Run dialog. To do this, press the Windows icon + R keyboard combination.
- Type “Control panel” (no quotes) in the text box and press Enter on your keyboard or click the OK button on the screen.
- When the Control Panel window opens, click on Hardware and Sound and go to Power Options.
- Identify the power plan you are using and click on the ‘Change plan settings’ option next to it.
- Click on Change Advanced Power Settings.
- Expand the Display section.
- Expand Enable Adaptive Brightness. You can choose to make the option active when charging your computer and when on battery.

Now you know how to enable adaptive brightness. However, if you do not like the way the OS increases or decreases your screen lighting even at times you would prefer it does not, then you can disable the function and use other methods as shown below to control your screen brightness.
Option 2: Manually Adjust Screen Brightness
You can adjust your screen brightness at any time you desire. You do not have to leave the task to be automatically controlled by your operating system.
Several ways are available to you:
- Using the keyboard shortcut
- Using the buttons on your external display
- Via the Action Center
- Via the Windows Mobility Center
- Via Windows Settings
- Via Control Panel
Let us take a look.
Using the Keyboard Shortcut
So, what is the shortcut key to adjust brightness on Windows 10? It is the same on all laptops. A sun icon marks the brightness keys. They are among the function keys (That is, the F-keys, directly above the row of number keys).
Press the function keys that have the brightness icon to either increase or decrease the brightness of your screen. If pressing the keys alone does not work, you may have to hold the Fn key. The key is beside the Ctrl key at the bottom-left corner of your keyboard.

Using the Buttons on Your External Display
If your computer has an external display, you simply have to use the buttons on the device to adjust brightness. The buttons are usually near the power button on your monitor. On some monitors, you may have to press an Options or Menu button to reveal an on-screen menu that shows the brightness settings which you can then adjust.
Now, apart from pressing the brightness keys on your keyboard or using the buttons on your monitor, you can also control your computer’s backlight directly from your system interface. However, it is important to note that you cannot adjust brightness from the options in your OS if you are using an external monitor. Instead, you will have to use the buttons on the monitor, as already discussed above.
Let us now look at how to adjust brightness from the Windows options.
Via the Battery Icon
This method is the easiest method you can try. All you have to do is to right-click on the battery icon displayed in the right corner of your taskbar. Then, click on the brightness tile. Keep in mind that brightness will increase by 25% each time you click the tile.
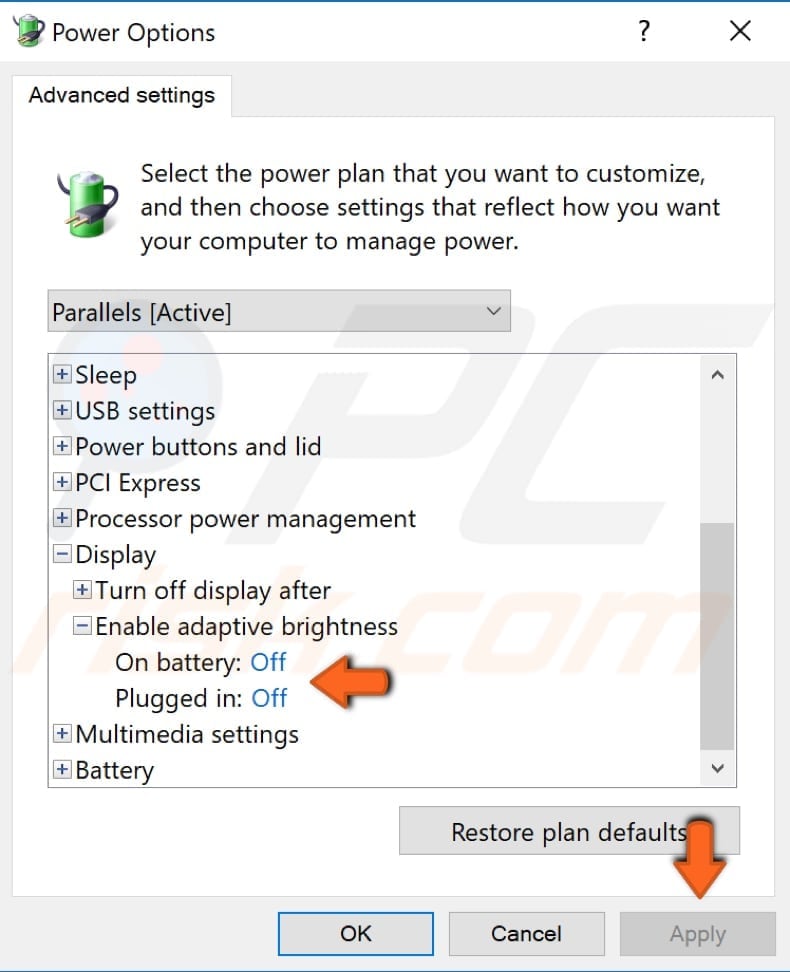
Via the Action Center
The Action Center in Windows 10 not only puts app notifications in one place, but it also provides you with quick actions. You can go through there to adjust your screen brightness.
Click on the Action Center icon in the right corner of your taskbar. You can also press the Windows +A combination on your keyboard. Then, drag the slider to adjust the brightness of your screen.
Note: If you do not find brightness settings in the Action Center, here is what you have to do:
- Open the Settings app (press the Windows + I keyboard combo) and click on System.
- Click on Notifications and Actions.
- Click Edit Your Quick Actions.
- You can now click on Add.
- Select brightness and click ‘Done’ to save the Change.
Via the Windows Mobility Center
You can as well change the brightness by using the Windows Mobility Center:
- Open the Power-user menu (also known as the WinX menu). To do that, press the Windows key + X combination on your keyboard.
- Click on Mobility Center.
- In the window that opens, use the Display Brightness slider to your satisfaction.
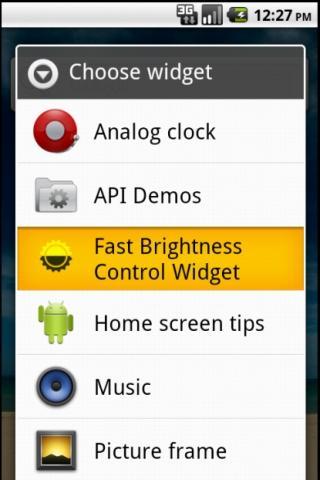
Via the Settings App
To manually adjust your screen brightness:
- Press the Windows icon key + I combination on your keyboard to open the Settings app.
- Click on System and go to Display in the left pane of the new page.
- Use the slider under Brightness and Color to change the brightness of your screen. Dragging the slider to the right makes your screen brighter. To the left makes it dimmer.
Note: If you cannot use the brightness slider, it either means that you have an external monitor or that your display driver is outdated. If the former is the case, then press the buttons on your monitor to control brightness. On the other hand, if you are not using an external monitor but still cannot access the brightness slider, then you have to update your display driver.
Don’t worry because the process of updating drivers on Windows is easy as long as you have a good Internet connection. The first option you have is to go through the Device Manager:
- Open the Power-user menu by pressing the Windows icon + X keyboard combination.
- Click on Device Manager.
- Expand the Display Adapters item in the Device Manager window.
- Right-click on your graphics device and click Update Driver from the context menu.
- Click on ‘Search automatically for updated driver software.’
- Wait for the update to complete and then restart your computer.
Resolve PC Issues with Driver Updater

Unstable PC performance is often caused by outdated or corrupt drivers. Auslogics Driver Updater diagnoses driver issues and lets you update old drivers all at once or one at a time to get your PC running smoother
The second option, which is highly recommended, is using Auslogics Driver Updater. It is an automatic tool that makes sure you get the latest version of manufacturer-recommended drivers. It begins by reading your system to identify the exact specifications. After which, it runs a scan to identify all missing, corrupt, outdated, and incorrect drivers on your computer. It then, with your permission, updates them without any additional effort on your part. You can choose to update your display drivers only or click on Update All to fix all faulty or outdated drivers detected by the scan.
Via Control Panel
Since Windows 7 and Windows 8 do not have the Settings app, you can make use of Control Panel instead:
- Open the Start menu by clicking on the Windows icon in the bottom-left corner of your screen.
- Type “Control panel” (no quotes) in the search box and click on it when it appears in the results.
- Click on Hardware and Sound and go to Power Options.
- Drag the Screen brightness slider at the bottom of the window.
Option 3: Change Brightness According to Battery Level
When your battery begins to run low, there is a feature in Windows 10 that enables you to conserve some power. This way, you can continue working on your PC for longer. Enabling the Battery Saver feature turns down your screen’s light when your battery is low. If this sounds like a good idea to you, here is how to activate it:
- Open the Windows Settings app. You can do that by going to the Start menu and clicking on the gear icon for Settings. You could also use the Windows + I keyboard combination.
- Once you are on the Settings window, locate System and click on it.
- Click on Battery in the left pane of the new page.
- Scroll down to the Battery Saver section in the right pane and mark the checkbox for ‘Turn battery saver on automatically if my battery falls below:’
- Now, drag the slider to indicate the battery level at which Battery Saver gets activated.
- Mark the checkbox for ‘Lower screen brightness while in battery saver.’
After you have completed the above steps, your backlight reduces automatically every time your battery falls to the percentage you have chosen. As it turns out, Microsoft is yet to provide an option that lets you set how dim your screen will go when Battery Saver kicks in.
Option 4: Change Brightness Based on Your Power Plan
It is possible to have different brightness levels depending on whether your computer is charging or running on battery. You can enjoy having a brighter screen when your computer is charging. On the other hand, when there is no power outlet nearby, you may want to have a dimmer display to save battery.
Windows will automatically adjust your brightness according to your power plan. Here is how to set it:
Auto Brightness Control
- Open the Run dialog. To do this, enter the Start menu by pressing the Windows icon key on your keyboard. You could also click the icon on the bottom-left corner of your screen. Then type “Run” (no quotes) in the search bar and click on the option from the search results.
Note: Alternatively, you can open the Run dialog by pressing the Windows logo + R keyboard combination.
- Type “Control Panel” (no quotes) in the text area and click OK or hit Enter.
- Locate Hardware and Sound in the Control panel window that opens. Click on it and then click on Power Options.
- You will now see the available power plans, including Balanced (recommended), Power Saver, and High Performance. Click the ‘Change plan settings’ link beside your active plan.
- On the next page that opens, you will see different options for when your computer is charging or running on battery. Drag the Adjust Plan Brightness slider to select the brightness level for each state.
- Click the Save Changes button once you are satisfied with your settings.
Conclusion
Fast Brightness Control Download
In this guide, we discussed different ways to adjust screen brightness on your Windows 10 computer. Modifying brightness is essential to your comfort and the health of your eyes.
What Is The Shortcut To Adjust Brightness On Mac
There is one question that users often ask: “Why Can’t I Change My Brightness on Windows 10?” The solution to the issue lies in updating your graphics drivers. We recommend running a scan with Auslogics Driver Updater to install the correct drivers for your device.
Fast Brightness Control Software
We hope that this guide has been helpful to you. Feel free to leave us a comment in the section below. We will like to hear from you.
